Today we will share step by step-by-step guide on how to check and approve IPO mandate request on the PhonePe UPI application. If you have applied for IPO and created a mandate using PhonePe UPI ID then you can follow this guide and accept the mandate request.
PhonePe is a leading UPI platform where you can link your bank account and use UPI services like money transfer, UPI Lite, and digital payments and approve UPI mandates.
PhonePe also offers an auto-pay option to approve UPI mandates, so let’s see how to check IPO mandate requests on PhonePe and complete the approval process. Read also: How to create UPI Number on PhonePe
Table of Contents
Apply for IPO and Create UPI Mandate using PhonePe UPI ID
First of all, we will apply for IPO and create a UPI mandate on the Demat account application. Here we will use Zerodha to apply for an IPO. The process is similar so you can use any Demat application where you hold a Demat account.
Step 1: Open your Demat account application and open the IPO section where you can see all available IPO lists to apply. Choose your IPO to apply.
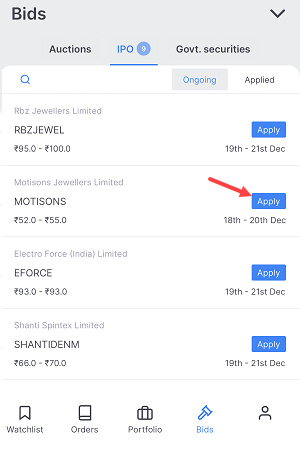
Step 2: On the IPO application, enter your PhonePe UPI ID, enter the lot number you want to apply and submit your application.
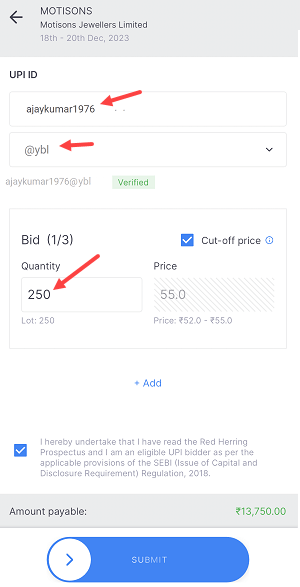
Step 3: We have successfully applied for IPO and UPI mandate created successfully and the request has been sent to your PhonePe application for approval.
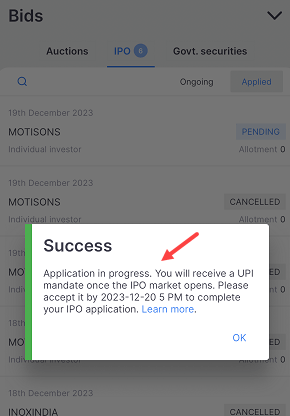
What next? After you’ve completed the IPO application process, you’ll need to wait for 5-10 minutes to receive the IPO mandate request on PhonePe. You’ll only receive this request during market hours, so make sure you’ve applied during those times.
You will receive an SMS alert when you get the IPO mandate request on the PhonePe application.
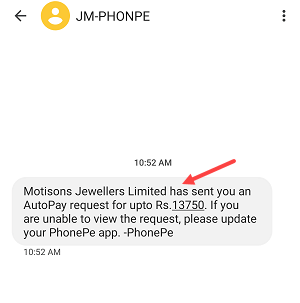
Check and Approve the IPO Mandate on PhonePe
You can check the IPO mandate request and approve it by following the steps below:-
Step 1: Open the PhonePe App and tap on the Bell notification icon located at the top right side as you can see in the below screenshot.
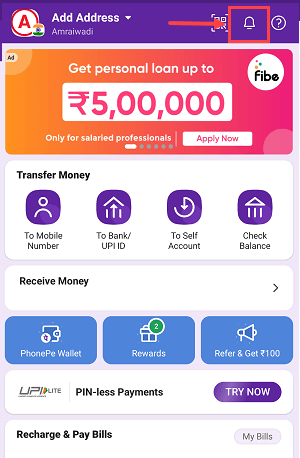
Step 2: Once you open the Notifications, you can check your IPO mandate request notification there, just click and open the request.

Step 3: On the next screen, tap on the “Pay” button to approve the IPO mandate request on PhonePe.
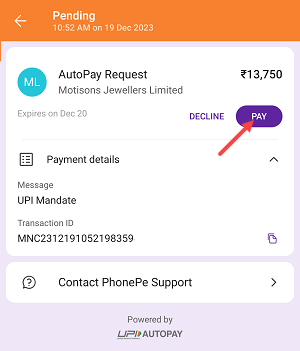
Another method to find and approve IPO mandate requests on PhonePe is, when you receive an SMS alert from PhonePe, just open the application.
- You can see the Mandate request pop-up card on the main home screen, click on the “View Details” to approve the request.
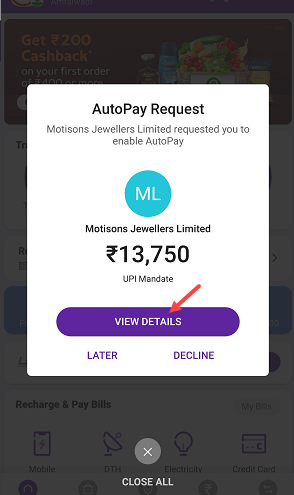
- On the next screen, tap on the “Set AutoPay” option to approve the IPO mandate request.
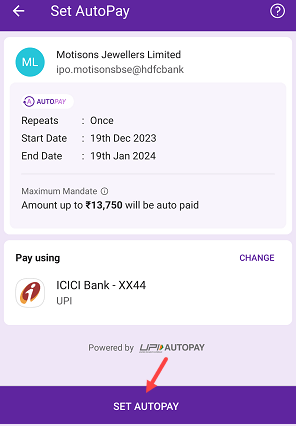
What Next After IPO Mandate Approval on PhonePe?
After approving the IPO mandate on your PhonePe application, The IPO application amount will immediately blocked in your linked bank account. This ensures funds are available if shares are allotted to you. The amount remains blocked until the final share allotment is announced. Read also: How to change primary bank account on PhonePe
- Once the IPO allotment is announced, you’ll receive a notification on your registered mobile number and email ID.
- If you are a lucky person and shares are allotted to you, the blocked amount will be debited from your account and shares will be credited to your Demat account.
- Unfortunately, If you didn’t get an IPO allotment, the blocked amount will be unblocked within 7 working days. You don’t need to worry about the blocked amount, it will be unblocked.
I hope this step-by-step guide will help you to find and approve IPO mandate requests on PhonePe.
